Mobile Mastery: Transforming Work Habits with 8 iOS Productivity Techniques
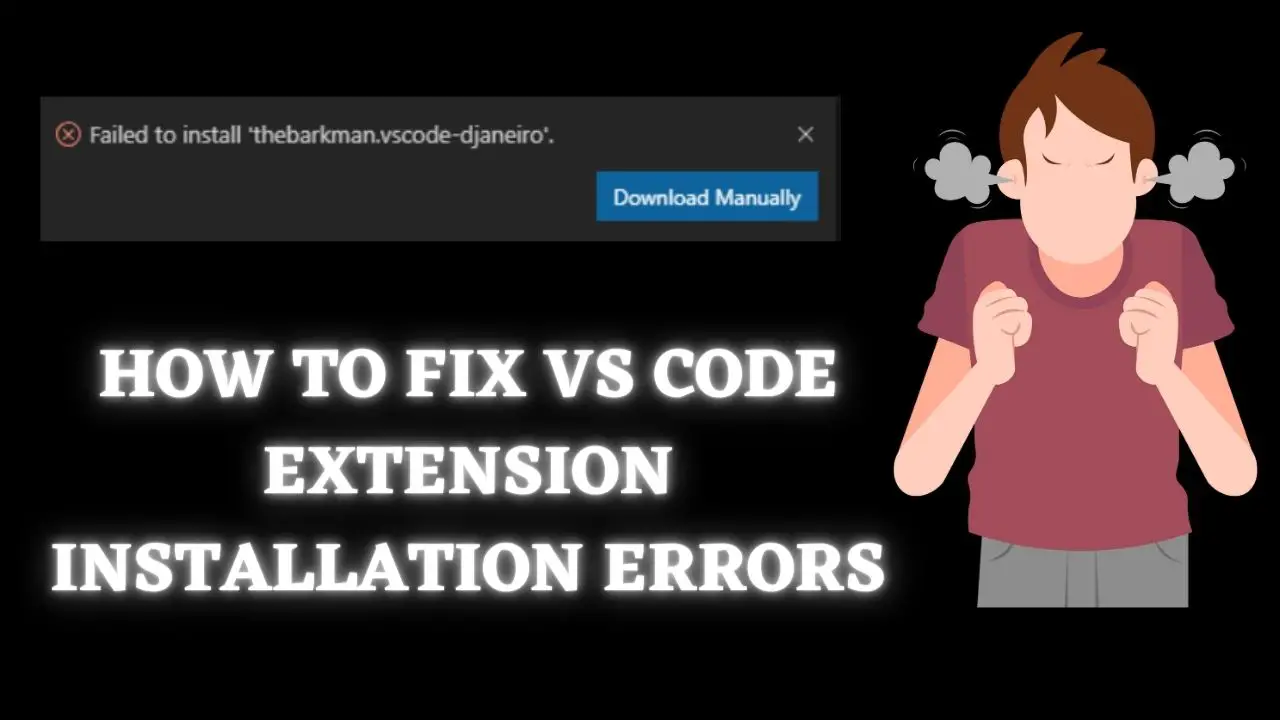
There could be various reasons you are getting errors while installing the vs code extension let's look at them one by one and try to get fix them.
Reason for getting those errors:
Video content related to this article : https://www.youtube.com/watch?v=R977jRoutwM
Let's look at how to fix this issue.
Check the internet connection and ensure that the internet connection is ok. If the connection is ok then close the visual studio again and try to install the extension again.
The cache contains frequently accessed data such as extension metadata, file previews, and search results. The location of Visual Studio Cache based on OS is as follows:
For Windows
%APPDATA%\Code\Cache
For macOS
~/Library/Application Support/Code/Cache
For Linux
$HOME/.vscode/Cache
Goto this path and delete the content of the Cache folder. Then again try installing the extension.
Note that deleting the cache will not delete your installed extension and settings.
Just check the extensions documentation to see whether there are any known dependency issues and required it to install before installing the current extension.
Ensure that you are using the latest version of VS Code. Updates often include bug fixes and improvements that can address installation issues.
Visual Studio Code automatically updates to the latest version. If you are not getting the latest update then follow the below steps.
Steps to update Visual Studio Code.
If nothing works for you then you can download the visual studio extension locally. Here are the steps for downloading the visual studio extension locally.
Conclusion:
These 5 ways may help you to fix vs code extension installation issue.





