Mobile Mastery: Transforming Work Habits with 8 iOS Productivity Techniques
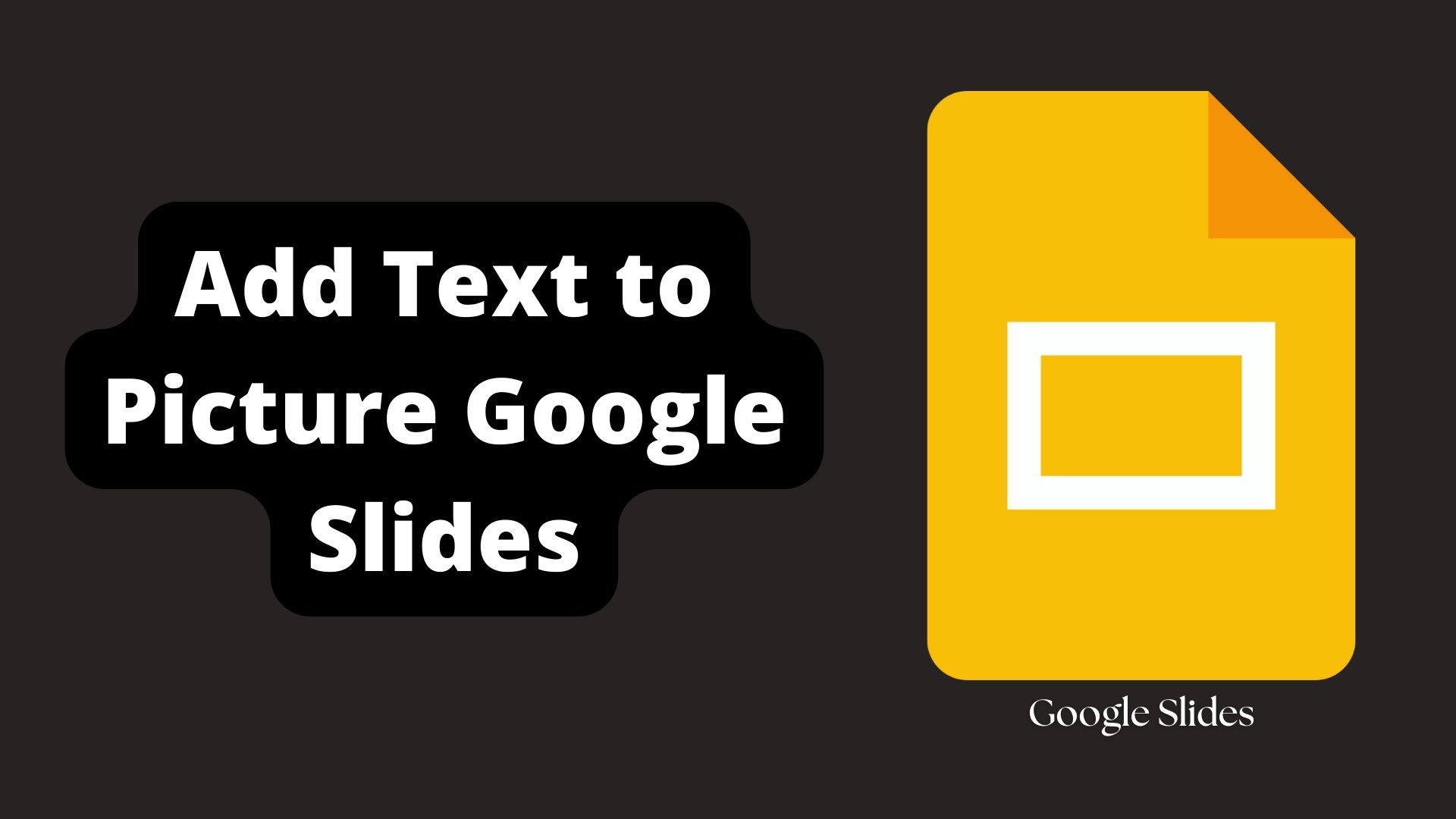
You must have seen a lot of presentations in your life. Presentations can be made using several presentation apps. Among those, one of the easiest-to-use online presentation apps is Google Slides. Google Slides provides many features for editing and designing presentations. While preparing presentations, you might need to tweak some pictures and add text to them. In this article, you will learn about adding text to pictures in Google Slides.
A good presentation has several elements. A good self-explanatory picture is also a component of a good presentation. Sometimes, the picture is not explanatory enough. Thus, you have to add some text to increase its meaning. Texts in a picture can be used to convey a message or a note to the audience. Texts are used with some images to label an object of the image. A caption of the image can be added by adding text to the picture.
You can add text to a picture in Google Slides in two steps. The first step includes adding a picture (image) in Google Slides. This step is followed by adding the text to the picture in the appropriate position.
Before adding text to a picture, let’s add an image to the Slide. Follow the steps below to add an image in Google Slides:
Step 1: Click on Insert and hover over Image.
In the Menubar, click on Insert. A drop-down menu will appear. Then, hover over the Image button.
Or, click on the ‘Insert Image’ icon in the Toolbar.
Step 2: Click on Upload from Computer.
A new menu will appear on the side. Click on Upload from Computer. (You can choose other options according to your need.)
Step 3: Open the image file.
A new window will appear to open a file. Search for the image that you want to add, then click on Open.
Step 4: Adjust the position of the opened image.
Once you open the image file, the image will be seen in the slide where you inserted it. Adjust the image by dragging it to the desired location.
(Edit the size of the image as per your desire.)
This is how you can add an image to your slide in Google Slides.
As you have opened the image to add text to, let’s proceed with adding text to it. The following steps will help you add text to the image:
Step 1: Click on Insert and the Text box.
In the Menubar, click on Insert. In the drop-down menu options, click on Text Box.
Or, click on the ‘Text box’ icon on the Toolbar.
Step 2: Add and write on the Text box.
The cursor will now turn into a ‘+’ sign.
You can also change the font styles and font colors according to your desire.
That’s it, you have now added text to your picture in Google Slides.
This way you can add text to the slide wherever you like. Google Slides doesn’t support Drawing (which is supported in Google Docs).
Also note that, when you move the image, the text that you added, will remain in the same position. Therefore, you will have to move the text into the image again.
To add an image:
To add text to an image:
Not every time you add an image and then add text to it. In some situations, you add the text first and then add the image. In such a case, your text gets hidden behind the image. Isn’t there a solution to this? Yes, Google Slides provides a feature to change the order of the image. You can bring the text or the image backward or forward easily. Follow the steps below:
Or, press Ctrl+up-key to Bring Forward or Ctrl+down-key to Bring Backward.
When you want to keep the image forward, you might also want to make it a little transparent. For that, click on the image. Then, click on Format Options (in the Menubar) >> Adjustments (within the Format Options on the right). Adjust the transparency according to your desire.
If you want the text to wrap around the image, you can right-click the text box and pick "Wrap text" from the menu. This will do what you want. Because of this, the text will wrap itself gracefully around the image's borders.
If you want to add a title or caption to the image, you can also use a shape to create a banner or rectangle behind the text. This is something you can do if you want to do either of those things.
To accomplish this:
Google Slides lets you animate text on pictures. How:
Adding text to an image in Google Slides is an easy task, yet can be important. You can come across various situations when you will need to add text to an image in presentations. Not only text, but you can also add arrows and lines in the image by a similar method. You can also use the Scribble option to annotate the slides or images. Click on Insert >> Line >> Scribble.
Article by : Pragyan Bhattarai






