Mobile Mastery: Transforming Work Habits with 8 iOS Productivity Techniques
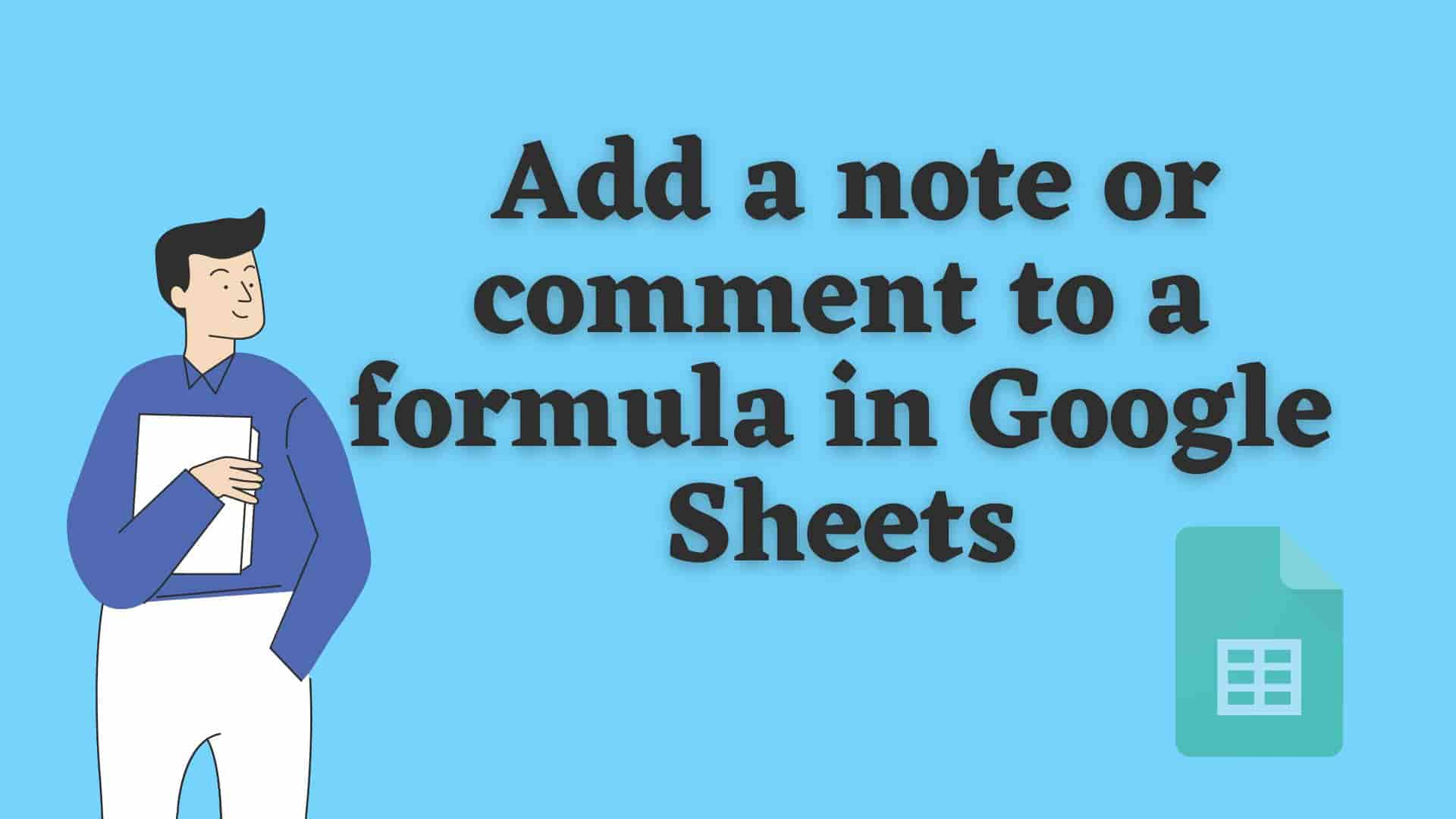
Have you been using Google Sheets and wondering how to comment or add notes to a formula? Then, you have landed in the perfect place to find your answers. Google Sheets is an excellent platform for organizing your spreadsheet data and work. It is filled with numerous features to ease you with the tasks you are doing. Among those various features, today we will talk about adding Notes and Comments in Google Sheets, which will be very handy when properly used.
Like any spreadsheet software, Google Sheets also features adding formulas to any cells. The Formula starts with an = ‘equals to’ symbol, followed by the cell address, operator, and again the cell address. The Formula can simply be said as an expression that can perform different cell operations. Google Sheets also provides many ‘Functions’ to simplify your work, which Formula uses.
Notes and Comments are the two essential features of Google Sheets. These are small rectangular text boxes that can be attached to the cells. They simplify our task by providing extra information about the cell.
You will have to follow the steps below to add a note to a formula:-
Step 1: Select the desired cell that contains the formula.
First, click on the cell (that contains the formula or any other desired) to insert the note. The cell will have a blue color on its border when selected.
Step 2: Click on Insert and Note.
On the Menu Bar, click on Insert. A Context Menu will then drop. At the bottom of the Context Menu, click on Note.
Or, right-click on the cell and click on Insert note.
Or, simply press Shift + F2.
Step 3: Type the note.
Immediately after pressing Note, a rectangular box of adjustable size will appear. The Note box initially contains “type here”. You can fill the box with the desired text.
Step 4: Click anywhere on the sheet.
When you have finished writing the note, click anywhere on the sheet to exit the Note box. A black mark will appear on the top-right of the cell that contains the note.
Step 5: Hover over the cell with a note.
To view the added note, you can simply hover around the cell that has a note.
This is how you can add a note to a formula or a cell in Google Sheets. To change the note, repeat the same steps as above and edit the texts within the note box. To delete the note, right-click on the cell with the note, then click on Delete Note.
Adding a comment is as easy as adding a note in Google Sheets. Follow the steps below to add a comment to a cell with a formula in Google Sheets:
Step 1: Select the desired cell that contains the formula.
Alike inserting a note to a cell, you need to select the cell also for adding comments to a cell with a formula.
Step 2: Click on Insert and Comment.
Now, in the menu bar, click on Insert and then click on Comment.
Or, right-click on the cell, desired to be commented on, and then click on Comment.
Or, press Ctrl + Alt + M, once you have clicked on a box.
Step 3: Type your comment and click Comment.
A rectangular box will then appear, where you can insert your comments. You can also mention the colleagues working together using ‘@’ followed by the person’s name. After you are done commenting, you will have to click on Comment. Similarly, you or your co-workers can reply to the same comment.
Once you have done this, a yellow marker will appear at the top-right of the commented cell.
Step 4: Hover around the cell to view the comments.
Similar to viewing a note, hover over the cell with comments to view the comments.
To view all comments, press Ctrl + Alt + Shift + A. A panel namely ‘Comments’ will appear on the right of the sheet.
Step 5: Click on Tick to resolve the comment.
To resolve a comment, follow the steps mentioned above and then click on the Tick mark on the top-right of the Comment box.
To delete a comment, click on three dots and then on Delete.
This is how you can add comments to a cell with a formula.
Or, if you are commenting, click on Comment to exit the comment box.
Both Notes and Comments are equally useful while working in Google Sheets. Generally, Notes are used while working alone, whereas Comments are used while collaborating with a team. When you leave a comment, your colleagues are informed via. mail. Both can be used for a similar purpose but comments can be more efficient when you need to inform and mention your colleagues.
It is very simple to differentiate between Notes and Comments based on its view. The arrow at the top of the Notes cell is gray, whereas the one at the top of the Comments cell is yellow or another color entirely.
You won't find a shortcut or an accurate technique for adding comments or Notes to a Google Sheets Formula here, but if you want to give it a shot, the method is below and it should work.
Now suppose you want to insert in the Google Sheets formula then you can just add
&T(N("comment"))or simply
+ N("comment")
at the last of your formula.
Suppose I want to calculate the sum from A1 to A4 and add comments then I simply write the following:
=SUM(A1:A4) &T(N("comment"))
The "0" value that is returned by N() will be converted into a google sheet blank by the T() function. It functions similarly to the "" symbol in a formula in that it does not add anything to or into a string; but, if you paste values with it, it will not be a null.
or
or
=CONCATENATE(IFERROR(SUM(A1:A4),""),T(N("comment")))The N() comment function does not have to be the last part of the formula.
eg.
=+A1+N("Description for A1") +A2+N("Desc. for A2") +A3+N("Desc for A3") +A4+N("Desc. for A4")
While working in Google Sheets, it is a good practice to add notes or comments to the cells. Comments increase collaboration within a team. Similarly, Notes boost the user’s performance. Therefore, it is highly recommended to include comments and notes include comments and notes in a cell. A cell with a formula can be easily clarified when notes and comments are included with them.









