Mobile Mastery: Transforming Work Habits with 8 iOS Productivity Techniques
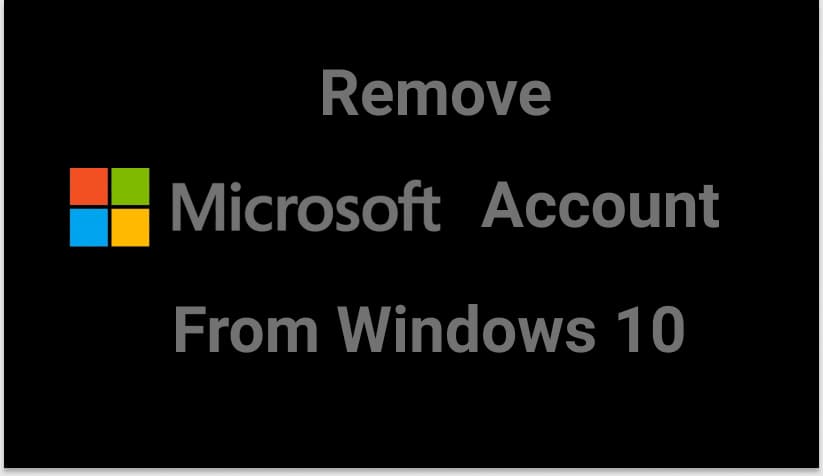
Before discussing ways to remove the Microsoft account from windows 10, let's discuss Microsoft Account.
A Microsoft Account is an email account that, similar to a Gmail Account, consists of an email address and a password. A Microsoft Account can be used to connect outlook, Hotmail, Live, an MSN account, Microsoft Office, One Drive, Skype, Microsoft gaming consoles such as XBOX, and other Microsoft platforms. Microsoft is the owner of the company. The fundamentals of both Microsoft and Gmail email are identical.
If you have just purchased a brand new computer with Windows 10 preinstalled and are attempting to complete the last steps of the installation process in Windows 10 by connecting to the internet, Windows 10 will require you to sign in with a Microsoft account in order to finish the installation process.
1 With a Microsoft Account, you'll only need to remember one password to access all of Microsoft's services and products, including Hotmail, Skype, Outlook, Windows Phone, One Drive, and the Xbox games console. Therefore, you only need a single Microsoft Account to connect all of your Microsoft products.
2 Other benefits of Microsoft Account include the ability to sync device settings, passwords, themes, and files.
3 If you have logged in to the computer using your Microsoft Account, then it will be simple to find the location of your computer in the event that it has been misplaced, stolen, or otherwise rendered inaccessible.
4 You can access Microsoft Paid Apps directly using your Microsoft Account and no need to type account to access Microsoft Paid Apps.
Some of us don't want to use these features and want to remove the Microsoft account then read below.
1 Biggest complaint about Microsoft Account is that it does not allow you to use Windows 10 with Microsoft account if you are not connected to the internet.
If these are your problem and want to remove your Microsoft Account and want to use a local account then read below.
This method involves converting Microsoft Account to a Local Account. So, for login in as a local account, you can use Microsoft credentials as well.
All Windows 10 computers have a local administrator account and you can log in to remove unwanted Microsoft accounts by using the following steps.
1 Goto Windows Search and type "Settings".Then from the list select "Settings"
2 Click on the Account section
3 Click on "Sign in with a Local Account instead"
Then will give a warning message as shown below.
4 Click on "Skip this step"
5 Click on "Next"
6 In the next windows, provide the password of the current login user and press the "Ok" button
In my case, I have to under my outlook password.
7 Then enter details like username, password, confirm password, and password hints for a new local user.
8 Click on "Sign out and finish"
9 Then log out of your system and log in with your currently created local user.
In this way, we are signing with a local account and can use Microsoft account credentials as well. So, if you want later switch back to Microsoft Account you can do that. Here layout for both local and Microsoft Accounts remains the same.
If you do not like to use a Microsoft account further and want to delete it permanently from Windows 10 login then first of all you have to login into your Local Administrative Account and then follow the below steps.
1 First Signout from Microsoft Account. ( Important Step)
You have to be sure that you have signed out from your Microsoft Account. As shown in the 8th step in the above process.
2 Login with Local Account with Administrative Privilege.
3 Goto Windows Search and type "Settings".Then from the list select "Settings"
4 Click on the Account section
5 Goto Your Family & other users tab.
6 Then click on Microsoft Account and then click on Delete.

7 In the next screen, click on the Delete account and data button.
This will delete the Microsoft account from windows 10.
Yes, now the account has been deleted and you will not be able to log in using delete Microsoft account.
Your Microsoft Account will be still listed under Accounts > Email and apps accounts. If you want to delete your Microsoft Account completely follow the below steps as well.
8 Remove the Microsoft account listed under Accounts > Email and accounts

9 Then click on Yes.

1 Goto Run and type netplwiz and press Enter.
2 From the opened Window, select the Microsoft account you want to remove and then click on the Remove button
3 Prompt windows appear, there click on Yes to confirm removing your Microsoft account.
Then will delete your Microsoft account and you will not be able to log in with your deleted Microsoft account.
1 Open PowerShell with administrative privilege.
2. Type "remove-localuser -Name ".
Here, the Username is the name associated with your Microsoft Account.
1 Goto Search Bar next to Start Button and type "control panel" and then select "Control Panel" From the list.

2 Click on "Change account type" under User Accounts.

3 Select the Microsoft Account you want to delete.

4 Click on "Delete the account".

5 Click on the Keep Files button.

Using the Microsoft Online Service, you will be able to remove the Microsoft Account from the device. You will be able to sign out of the Microsoft account on all of your devices by following these steps.
1 Open any web browser and log in to your Microsoft account by providing a username and password.
2 Under Devices, you will see a list of devices that have been linked to your Microsoft Account. Click on View details on the device you want to remove.
3 Then click on "Remove this device" located at the top right corner.
4 Then Simply tick "I'm ready to remove this device" in the Remove your device pop-up and then click the Remove button.
We have deleted Microsoft Account from login but we have not deleted Microsoft Account Permanently. If you want to delete your Microsoft Account Permanently follow the below steps.
1 Goto Microsoft account page. click here.
2 Click on SignIn
3. Goto Your Info in the top navigation.
4 At bottom of the page there is a link as “How to close your account”. Click on it and follow the instruction.
FAQ:
Ans: Under Settings>Email & Accounts, then select the account and when you try to remove you will only get the Manage and no Remove button. The solution for this is as follows:
Solution: Navigate to the section labeled "Access work or school" and then disconnect it from that section. The information was taken down from the Accounts page after that.










