Mobile Mastery: Transforming Work Habits with 8 iOS Productivity Techniques
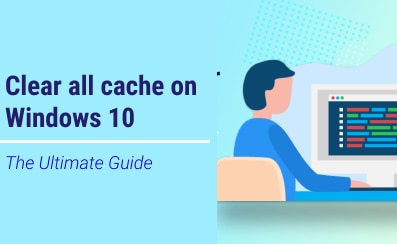
Cached Data is essential in all types of technology, including the operating system, database, CDN, web application, and so on. Clearing the cache is one method of reducing used disk space, and it improves overall system performance. Windows 10 / 11 is not the same as the previous version; it can perform many tasks smoothly, and one reason for this is the cache. Because using too much cache can degrade system performance, we must occasionally clear the cache manually.
Cached Data is temporary data stored in the computer for faster accessing those data when needed. These data may be rapidly used as data stored by the application so that they can directly use that without the need of doing lots of complex computations.
There is various places in windows 10 for clearing cache data. Some of the few caches available on windows 10 are as follows.
Windows 10 creates temporary files for applications that you are using. These files are created for holding information related to the application that is currently in use. Most of the time, it gets cleared when you close the application and some remain there as trash.
1. Goto Search Bar and search "Storage Settings" and select "Storage Settings" from the list
It will give you how your storage is used and how much free space is available.

2. Click on "Temporary Files".
It will scan all available temporary files present in your system. Here you can clearly see "how large my temporary files ?"

3. Then carefully check on the box that you want to clear and click on "Remove Files".
Removing These files may take a longer time.
Here you can basically clear the following things:
Windows 10 includes a Microsoft Store with a variety of apps for work, productivity, gaming, social networking, and other activities. It offers both free and paid apps. When you install or update store apps, Windows 10 may store Cache, which can sometimes cause issues such as apps not downloading, slow download speed, and so on, so it's best to clear this cache.
You can clear cache using registry, command, and from UI. But a simple solution is from the command line.
Let's do it:
1 Press Win + R key combination from the keyboard. Run Wizard will get a popup.
2 Type WSReset.exe and press Ok.
Then you will just see a black command prompt screen, It clears the store apps cache internally, so do not wait for this do other your tasks. After a few minutes, Microsoft Store will open.
Using Command Prompt
1 Press Win + R key combination from the keyboard. Run Wizard will get a popup.
2 Type cmd and press Ok
3 Then type ipconfig /flushdns in the command prompt and press Enter.
Using PowerShell
1 Press Win + R key combination from the keyboard. Run Wizard will get a popup.
2 Type cmd and press Ok
3 Then type Clear-DnsClientCache in the command prompt and press Enter.
I prefer clearing prefetch only for reducting some small amount of disk space, but not for performance intention. Also, from the Microsoft blog, prefetch files help to keep track of computer start information and programs you commonly open. So, if you clear those files then your computer may take a little more time for windows startup and other commonly used applications.
Let's clear it:
1 Press Win + R key combination from the keyboard. Run Window will open.
2 Type prefetch and press Ok.
Then, it will ask for permission to access. Just click "ok".Then you will get prefetch files.
3 Press Ctrl + A to select all files and press the Shift + Delete key combination.
This will prompt and ask "Do you want to delete" and press Ok. This deletes all your prefetch from your computer.
Actually, temporary files created by Windows Operating System have located in the %system%\Windows\Temp folder.It can be cleared in the following ways.
1 Press Win + R key combination from the keyboard. Run Window will open.
2 Type temp and press Ok.
Then, it will ask for permission to access. Just click "ok".Then you will get prefetch files.
3 Press Ctrl + A to select all files and press the Shift + Delete key combination.
Now, let's clear temporary files created by the user while running the software. They are located at %userprofile%\AppData\Local\Temp Folder.It can be cleared in the following ways.
1 Press Win + R key combination from the keyboard. Run Window will open.
2 Type &temp& and press Ok.
Then, it will ask for permission to access. Just click "ok".Then you will get prefetch files.
3 Press Ctrl + A to select all files and press the Shift + Delete key combination.
Most of the files get deleted and some files which are currently in use by an application will not be deleted so just skip these files.
Web Browser caches static assets of the website so that when next time you visit the same sites then static assets are loaded from caches. Some assets expire within a few days and some remain there for a year. The same happens for all the web browsers from Google Chrome, Firefox, Edge, Opera, and all other browsers.
Here, I will show how to clear those caches from Google Chrome Browser and the same will apply to other browsers as well.
Windows event log can provide a full record of various users' activity. Anyone who has login the system can know the private information of the user by accessing the event log file. Therefore you can surely routinely delete the event log if you want to protect your privacy. So make habit of clearing those stuff.
Steps:
1 Goto Run and type: eventvwr.msc and press the Ok button.
Windows Event Box will get a display.
2 Goto Windows Logs Section and Right Click on Application > Clear Log > Clear
Also, do the same for Security as below
3 Goto Windows Logs Section and Right Click on Security > Clear Log > Clear
Also do the same for "Setup", "System", "Forwarded Events" etc.
Sometimes Windows Update Cache creates a problem while installing and downloading Windows updates in Windows 10. Windows Update Cache may use several GB of disk space and suppose if an update is applied then also that cache may not get cleared. So, let's delete those stuff manually.
1 Press Win + R and type: services.msc in the search bar and click the Ok button
2 Find Windows Update and then right-click on it and click on the Stop button.
3 Press Win + R and paste "C:\Windows\SoftwareDistribution\Download" without quote and delete content present in that folder.
So, you have successfully deleted all Microsoft Update files present in your system which you have downloaded so far, and are ready to be applied.
Steps:
1 Press the Win + E button to open file explorer
2 Then in Menu Bar click on File > Change Folder and Search Options
3 Then click on the "Clear" button
The Location Services of Windows 10 tell some of the apps and services where or where you were before so that apps and services are able to work correctly. This cache remains in windows 10 for 24 hours and then gets automatically deleted. You can clear this location history cache yourself by following the below steps:
1 In a search box, search "Privacy Settings" and click on the "Privacy Settings" option.
2 Then Click on "Location" as shown below
3. Then Click on the "Clear" button.
1 In a search box, search "Clipboard Settings" and click on the "Clipboard Settings" option. 2 Then Click on the "Clear" button as shown below.
If you search anything from the Windows Run Dialog box, then that content is saved in the registry. So next time you to go the Run dialog you will get a list of commands you have typed in Run as shown below. If you like to clear windows run history then follow the below steps.
2. There type Regedit and press the Ok button. This will open Windows registry windows. 3. Navigate to the following path:
Computer\HKEY_CURRENT_USER\SOFTWARE\Microsoft\Windows\CurrentVersion\Explorer\RunMRU
For this copy the above path and paste into the registry navigation path. Here you will be under the "RunMRU" folder.
5. Close the registry.
There might be an application on your computer which may not release system memory when you close and open that application frequently. If this happens time and again then it may consume your RAM and finally lead to slow system performance. So, let's try to clear RAM memory.
Ways 1: Creating Shortcut
1. Right-click on an empty area on your desktop.
2. Then click on New > Shortcut. The box will pop up.
3. In the box, type
%windir%\system32\rundll32.exe advapi32.dll, ProcessIdleTasks
4. Then click on Next








